— Instalación de IMMICH en Proxmox
¡Bienvenidos, Tecnolocos! En este post os traigo la mejor alternativa hasta la fecha de Google Fotos. Immich es un proyecto Open Source que ha creado la comunidad para tener una alternativa a Google Fotos sin perdernos lo mejor del gigante tecnológico. En este post os enseñaremos a como instalar IMMICH.
¿Qué aprenderás?
Instalación paso a paso: Instalación de la aplicación: Instalaremos Immich con docker compose
¿Por qué Immich? Después de mucho tiempo con quebraderos de cabeza, creando cuentas sin parar por falta de almacenamiento en Google Fotos empecé a investigar acerca del mejor proyecto gratuito para tener un Google Fotos pero en local y sin duda Immich es la mejor solución que he encontrado hasta la fecha.
Como instalar Immich
Una de las maneras más sencillas de instalar este Google Fotos Ilimitado y gratuito es haciendo uso de Docker, lo primero que debes hacer es instalar Docker Compose.
Una vez tenemos nuestra máquina con Docker y Docker Compose, lo primero que debemos hacer es crear un directorio el cuál utilizaremos para el despliegue del fichero .yml, para ello debemos utilizar el siguiente comando:
mkdir ./immich-app cd ./immich-app
Ahora descargaremos tanto el docker-compose.yml como el .env con las variables de entorno para el despliegue:
wget -O docker-compose.yml https://github.com/immich-app/immich/releases/latest/download/docker-compose.yml
Ahora descargaremos el fichero .env con las variables de entorno:
wget -O .env https://github.com/immich-app/immich/releases/latest/download/example.env
Nota: Si descargaste estos ficheros desde tu navegados, asegúrate que el fichero example.env se llame .env
Desde el directorio que creamos previamente (este debe incluir tanto el docker-compose.yml como el fichero .env) ejecutamos el siguiente comando:
docker compose up -d
Una vez termine el despliegue deberíamos ver algo similar a esto:
root@Ubuntu-docker:~# docker ps -a
CONTAINER ID IMAGE COMMAND CREATED STATUS PORTS NAMES
caf5b37a3142 ghcr.io/immich-app/immich-server:release "tini -- /bin/bash s…" 20 hours ago Up 20 hours (healthy) 0.0.0.0:2283->3001/tcp, :::2283->3001/tcp immich_server
fec59e6317fa ghcr.io/immich-app/immich-server:release "tini -- /bin/bash s…" 20 hours ago Up 20 hours (healthy) 3001/tcp immich_microservices
368159c5010b ghcr.io/immich-app/immich-machine-learning:release "tini -- ./start.sh" 20 hours ago Up 20 hours (healthy) immich_machine_learningComo actualizar IMMICH
Si te preguntas como se pueden actualizar los contenedores de IMMICH existen dos posibilidades, la primera y la que proponen los chicos de IMMICH es que ejecutes este comando dentro del directorio creado y que contenga el docker-compose.yml y el fichero .env:
docker compose pull && docker compose up -d
La segunda manera para actualizar cualquier contenedor la puedes encontrar en el post Instalar Watchtower con Docker y Docker Compose
Ahora ya sabrías como instalar Immich y también como actualizarlo.
Paso 1 – Como acceder a la aplicación Web
Una vez hemos instalado los contenedores necesarios, para acceder a la dirección http://ip_servidor:2283 y te encontrarás con el registro del usuario admin:
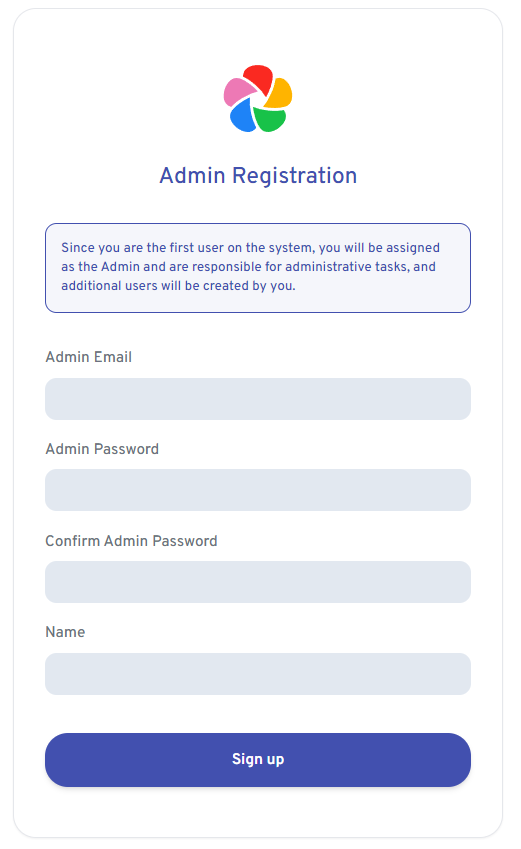
Paso 2 – Crear un usuario adicional (opcional)
Si tiene amigos o familiares que también quieran utilizar la aplicación, puede crear cuentas adicionales para ellos.
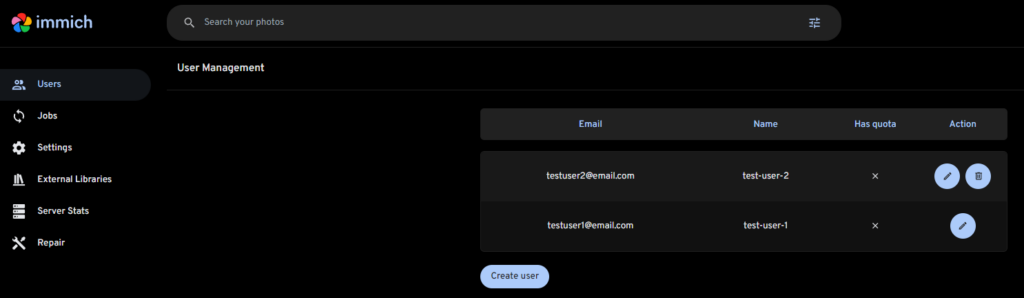
En el panel de Administración, puede hacer clic en el botón Crear usuario y se le presentará el siguiente cuadro de diálogo:
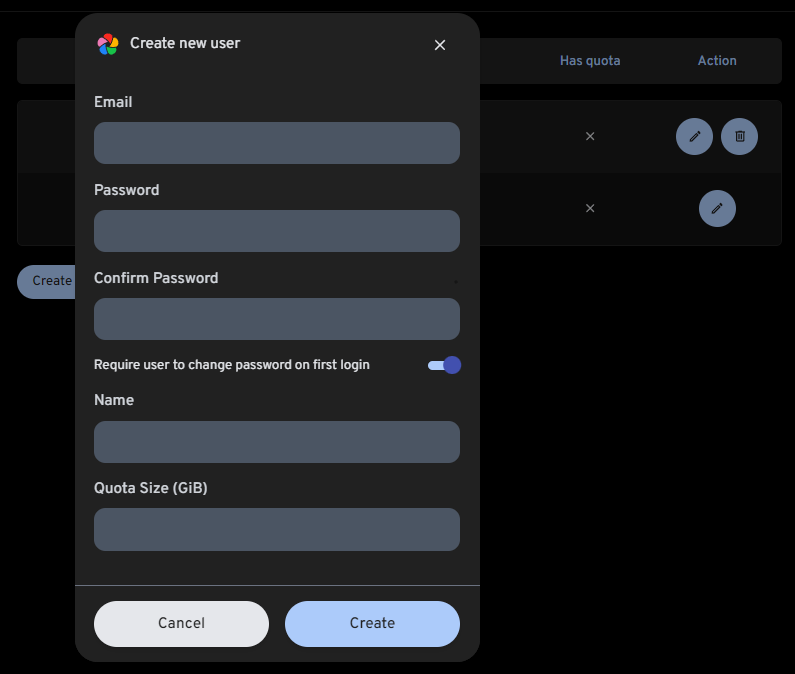
Luego, puedes establecer una contraseña inicial. Si quieres, puedes usar una contraseña sencilla como contraseña y mantener activa la opción «Requerir que el usuario cambie la contraseña en el primer inicio de sesión«. Esto le solicitará al usuario que cambie su contraseña en el primer inicio de sesión por una contraseña que elija.
Paso 3 – Descargar la aplicación Móvil
La aplicación móvil se puede descargar desde los siguientes lugares:
Paso 4 – Entrar desde la aplicación Móvil
Inicie sesión en la aplicación móvil con la siguiente URL «http://ip_servidor:2283/api«
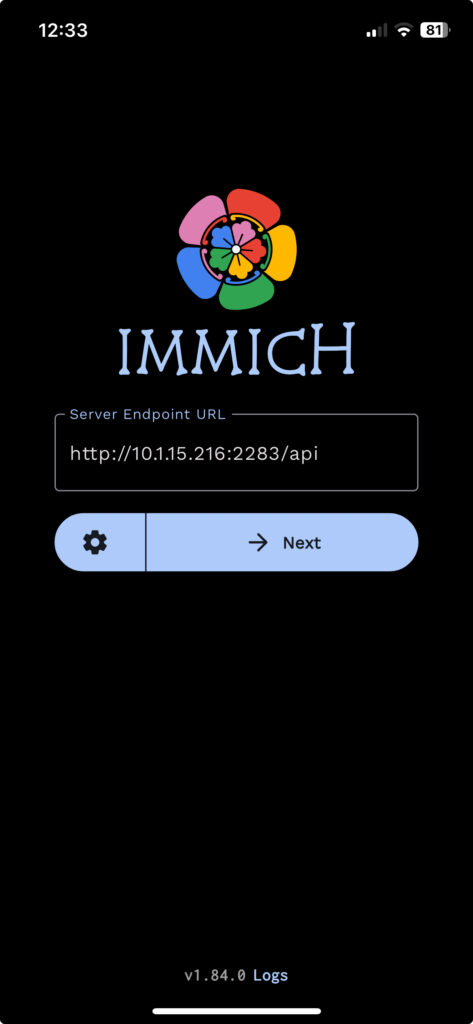
Paso 5 – Copia de Seguridad
Navega a la pantalla de backup haciendo clic en el ícono de la nube en la esquina superior derecha de la pantalla.
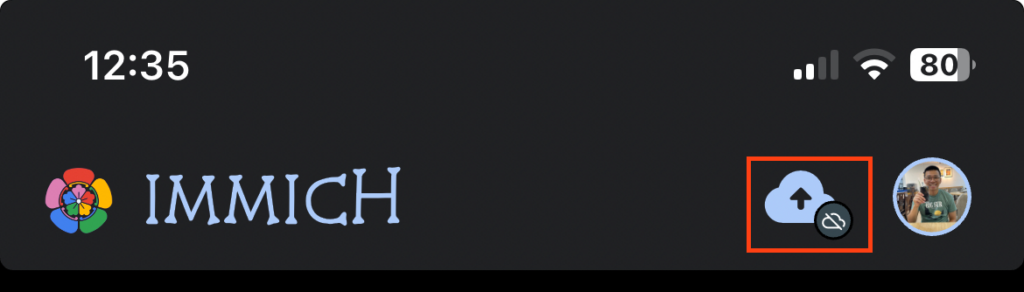
Puede elegir qué álbumes quieres respaldar en el servidor IMMICH desde la pantalla de backup.
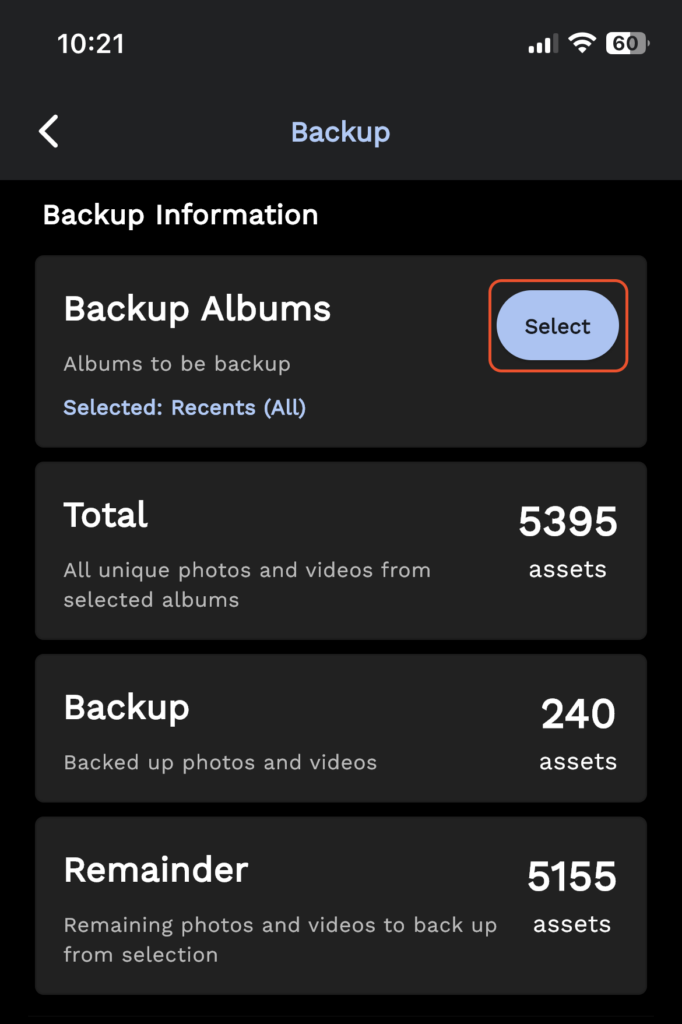
Y hasta aquí el tutorial de como instalar esta maravillosa herramienta tan similar a Google Fotos y lo más importante GRATIS!!
A continuación te dejo tanto un pequeño SHORT como el video completo de YouTube, espero que os haya gustado y nos vemos en la próxima!



Si ya esta finalizando el espacio donde tengo mis fotos en immich, como se instala otro disco en la misma aplicacion para aumentar el espacio, sin quitar el que esta lleno para poder observar los albunes y fotos del antiguo disco mas el nuevo que deseo agregar ?, tienes algun tutorial?